同人誌・同人グッズをつくるならK9 データ作成について

ここではWord(2013)を例に挙げて、
小説原稿の作り方を詳しく紹介していきます。
PDFの作成 DATA

方法1:Cube PDFを使用して作成(推奨)
ここでは「CubePDF」を使用してPDFに変換する方法をご説明します。
印刷に最も適した解像度(600dpi)に設定できるため、少し複雑ではありますが、こちらを推奨しています。
まずはCubePDFをPCにインストールしてください。 →ダウンロードページへ
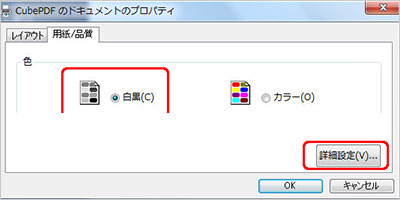
CubePDFを選択
- WordでPDFに変換したいファイルを開きます。
- ファイルから「印刷」を選び、プリンターとしてCubePDFを選びます。
- プリンターのプロパティを開き、白黒を選択し、「詳細設定」をクリックします。
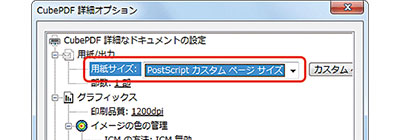
用紙サイズ
- 用紙サイズは「PostScript カスタムページサイズ」を選択してください。
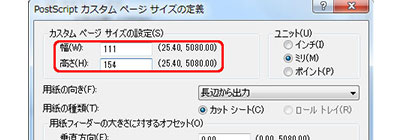
ページサイズを設定
- 「PostScriptカスタムページサイズの定義」ダイアログが開くので、作成したいサイズに応じた数値を入力し、「OK」をクリックしてください。
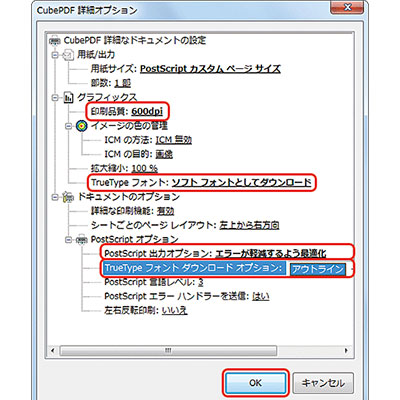
その他の詳細設定
- 「印刷品質」を「600dpi」に、「TrueTypeフォント」を「ソフトフォントとしてダウンロード」に、「PostScript出力オプション」を「エラーが軽減するよう最適化」に、「TrueTypeフォントダウンロードオプション」を「アウトライン」に設定し、「OK」をクリックします。
- 「CubePDFのドキュメントのプロパティ」のダイアログに戻ってくるので、「OK」をクリックします。
- 「印刷」をクリックします。
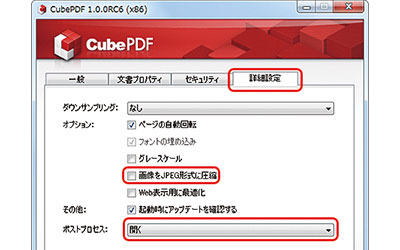
その他の詳細設定
- CubePDFでPDFの設定を行います。
しばらくするとCubePDF設定ダイアログが表示されます。「詳細設定」タブを選択し、オプションの「画像をJPEG形式に圧縮」のチェックを外します。「ポストプロセス」は「開く」にしておくと、PDFが出来上がるとすぐにPDFの確認ができます。
方法2:Wordから直接作成
その他の方法として、Wordから直接PDF形式で保存する方法を説明していきます。
こちらは解像度が220ppiにしか設定できないため、挿絵などの図版のあるデータには不向きですが、
文章だけのデータならこちらでもPDF化することが可能です。
Cube PDFなどの変換ソフトが利用できない場合にはこちらの方法でも入稿可能です。
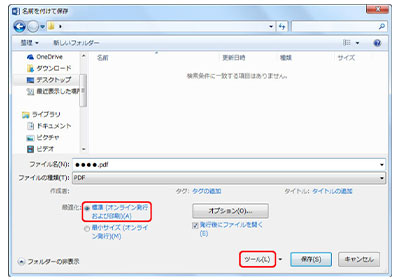
PDF形式で保存
- ファイル→「名前を付けて保存」→保存場所を選択→ファイルの種類「PDF」を選択。
ファイル名を付け、「最適化」は「標準」を選択してください。サイズは「PostScript カスタムページサイズ」を選択してください。
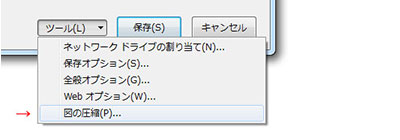
PDF形式で保存
- 「ツール」→「図の圧縮」をクリックします。
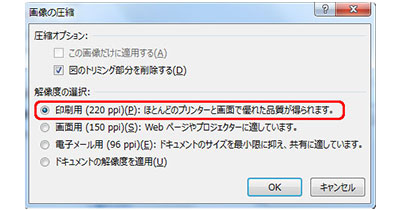
PDF形式で保存
- 「印刷用(220ppi)」を選択し、OKをクリックしてください。
- 「保存」をクリックしてください。
以上の手順で簡単にPDFデータが作成できます。
どちらの方法で作成した場合も、入稿前には必ず、レイアウトの崩れがないかなど、
正しく書き出しされているかを確認してください。
PDFデータのチェックポイント
どちらの方法で作成した場合も、入稿前には必ず、レイアウトの崩れがないかなど、正しく書き出しされているかを確認してください。
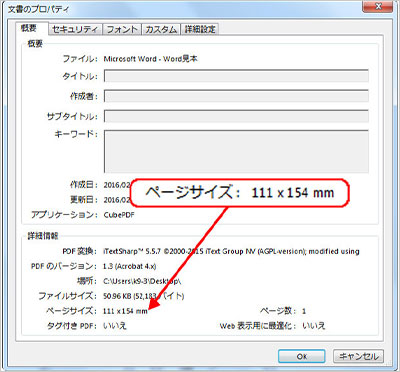
チェックポイント1
- CubePDFで変換したデータをAdobe Readerで開き、ファイルから「プロパティ」を表示させます。(例として文庫サイズのものを表示しています。)
ページサイズが入稿サイズと合っているか確認してください。
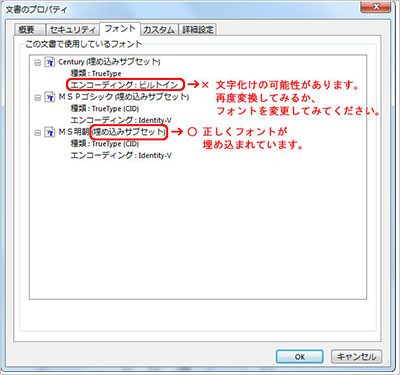
チェックポイント2
-
「フォント」タブの「この文書で使用しているフォント」の項目を確認してください。
フォント名の後に(埋め込み)もしくは(埋め込みサブセット)と記載されていれば、正しくフォントが埋め込まれており、文字化けの心配はありません。- (埋め込みサブセット)の表示はあるが、「エンコーディング:ビルトイン」と記載されている場合
- 正しくフォントが埋め込まれていません。文字化けの可能性があります。
- フォント名の後に何も記載されていない場合
- フォントが埋め込まれていません。
正しく埋め込まれていないフォントがある場合
1)再度変換しなおしてみる。
2)埋め込まれていないフォントを別のフォントに変更する。
3)画像ファイルに変換して入稿する。
などの対処法があります。
「」や…の表示がズレるなどの不具合がある場合も同様です。
この場合は特に、表示の正しくないフォントだけを一般的なフォントに変更する方法が有効です。
フリーフォントなどでは埋め込みができない場合があります。
どうしても使いたいフォントがあるのに、埋め込みができない!という場合は、次に説明する方法で画像ファイルに変換しての入稿も可能です。
ファイル名の付け方
03-42.pdfまたは01-40.pdfのように、含まれるページの初めと終わりをファイル名に設定してください。
(ノンブルに合わせてください)
挿絵など、形式の違うファイルが混在している場合は、03-22.pdf、23.psd、24-42.pdfのようにファイル名を付けてください。


