同人誌・同人グッズをつくるならK9 データ作成について

ここではWord(2013)を例に挙げて、
小説原稿の作り方を詳しく紹介していきます。
基本的な設定 DATA

1)用紙サイズ
用紙サイズは作成したい本のサイズに、上下左右3mmの塗足しを加えて設定します。
ページ設定の「用紙」タブにある「用紙サイズ」の項目で「サイズを指定」を選び、適切なサイズに設定してください。
★上下左右が余白の場合はここでは作りたい本のサイズに設定し、PDFに変換する際、塗足しを付ける形でも問題ありません。
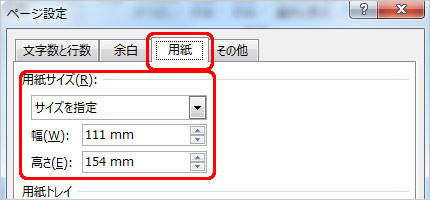
例)用紙サイズを設定
ここで塗足し込みの原稿サイズを設定します。
今回は文庫サイズを選択しました。
| 塗足し込みの原稿サイズ | |
|---|---|
| 文庫 | 幅 111mm×高さ 154mm |
| 新書 | 幅 111mm×高さ 181mm |
| B6 | 幅 134mm×高さ 188mm |
| A5 | 幅 154mm×高さ 216mm |
2)ページ設定や段組み
お好みのページ設定や段組みを指定してください。
この時、上下左右の余白を少し広めに取った方が読みやすくなります。
ノドの部分は漫画同様綴じ込まれて読みづらくなってしまうため、予め左右の余白を広く取るか、「とじしろ」を設定する方法があります。
余白の目安は1.5~2cm程度がよく使用されていますが、実際のレイアウトを見ながら文字のバランスなどを見て決めるのが良いでしょう。
文庫・新書などは、市販の書籍を参考にするのも一つの手です。
3)文章の流し込み・入力
文章を流し込む、または入力していきます。
ウェブからの再録など、予め打ったデータを流し込む際には元々の書式が反映されることがあります。
不要な場合にはホームの「スタイル」から「書式のクリア」を行うか、一旦メモ帳などのテキストエディタに貼り付けたものを流し込むと良いでしょう。
フォントサイズもお好みですが、市販の書籍では8~10pt程度が使用されています。
文字の量やバランスなどを見て、読みやすい大きさに設定するのが良いでしょう。
4)ノンブル(ページ番号)
ノンブル(ページ番号)を設定します。
挿入の「ヘッダーとフッダー」から「ページ番号」を選び、お好みの設定でページ番号を挿入してください。始まりの番号を指定できるので、間に挿絵など別の形式のファイルが挟まる場合は、該当するページ番号から始まるファイルを個別に作成してください。
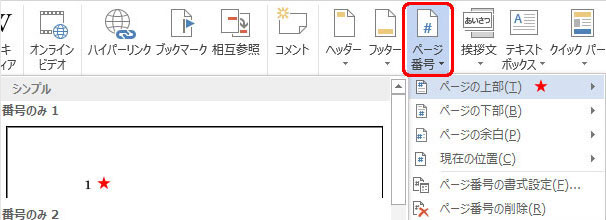
例)ノンブル位置を選択
ノンブルを挿入したい位置を選び、
好みのスタイルを設定します。
今回はページ上部を選択しました。
(★印)
奇数・偶数ページごとに位置を指定します。
「ヘッダー/フッダー ツール」の「デザイン」タブが開くので、「奇数/偶数ページ別指定」にチェックを入れ、ページ番号の位置を調整してください。(デフォルトでは同じ側に設定されているので、外側や内側など、ここで指定できます)
★より凝ったデザインのノンブルにしたい場合などは、PDF変換後にPhotoshopなどで 画像データとして編集することも可能です。
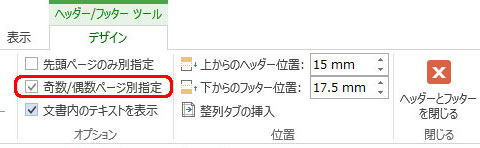
例)奇数・偶数ページ別に設定
ここで奇数・偶数ページごとに
位置を指定することができます。
5)ヘッダー・フッターのデザイン
飾り罫
お好みで飾り罫を入れることも可能です。デザイン(2010以前ではページレイアウト)の「ページ罫線」で設定するか、別に用意した画像を入れたい場合はヘッダー、もしくはフッター部分をダブルクリックして編集できる状態にし、「画像」をクリックして挿入したいファイルを選択してください。
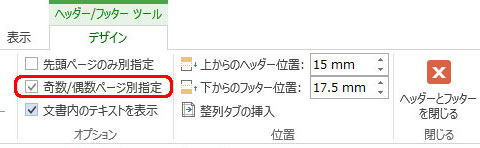
位置調整
位置の調整は上からの「ヘッダー位置」「下からのフッター位置」で行えます。この時切れて欲しくない画像は塗足しの外に出ないよう、3mm以下の数値に設定しないようにしてください。
(断裁のズレによって画像が切れてしまわないよう、6mm程度離した方が安心です)
反対に、端まで印刷したい場合は塗足しいっぱいに画像を配置する必要があるため、PDF変換後にPhotoshopなどの画像編集ソフトでデザインを追加してください。
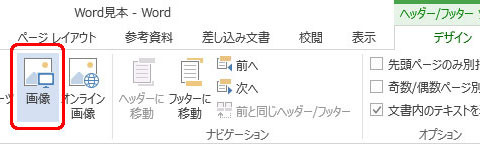
例)ヘッダー・フッターのデザイン
切れて欲しくない画像は塗足しの外に
はみ出ないように気をつけてください。


